ソフトバンク光と市販ルータを組み合わせて家のネットワークにVPN接続できるようにする
家にVPN接続できるようになったので,使用環境や設定方法についてまとめておく.
VPN使いたい!って人の参考に慣れば幸いです.
家のネットワーク環境
家ではソフトバンク光を使っている.ソフトバンク光からは光BBユニットというルーターをレンタルしている.この光BBユニット,レンタルすると月額500円くらい余計に罹ってしまうがIPv6でネット回線を使う場合には必須らしい.しかも光BBユニットをWifiのアクセスポイントとして使うには追加で月額1000円ほど課金される.なんてアコギな商売なんだ…
またこの光BBユニットはルータやWifiアクセスポイントとしての性能はイマイチらしい.それに,最近はVPNで自宅ネットワーク環境に接続したいと思い始めていたため,Wifi機能とVPNサーバー機能を備えた市販のルーターを使うことにした.
しかしながら高速回線は使いたいので光BBユニットは必須である.光BBユニットを使いつつ,市販ルータでWifiを繋いだりVPNアクセス出来るようにしていく.
次のサイトを参考にした.
11tejun.com
www.tablet-time-recorder.net
購入したルーター
ルーターはI-O DATAのWN-AX2033GR2という機種を購入した.
IOデータ WN-AX2033GR2 360コネクト搭載1733Mbps(規格値)対応Wi-Fiルーター :1269293011:ヤマダ電機 Yahoo!店 - 通販 - Yahoo!ショッピング
1週間くらいで発送と書いてあったが,購入して1日で届いたので助かった.どうでもいいけど日本の物流業界は頑張り過ぎだと思う.
I-O DATAはVPN接続に必要なダイナミックDNSが無料で使える,ということで購入に至った.VPN接続をするときは,家のネットワークのグローバルIPアドレスを知っておく必要がある.しかしグローバルIPアドレスは時間とともに変わってしまうため,都度IPアドレスを取得する必要がある.その方法がダイナミックDNSである.ダイナミックDNSはI-O DATAのページから会員登録をして申し込む必要があるが,年会費等は特にかからない様子.
光BBユニットの設定
まず光BBユニットの設定を行う.図のように光BBユニットとコンピュータをイーサネットケーブルで接続する.

光BBユニットはWANの口をモデムなどに接続しておく(画像だと光BBユニットからWifiが飛んでいるように見えるが,本当は飛んでないので注意).
そうすると光BBユニットが自動でコンピュータにIPアドレスを割り振ってくれる.Linux系OSを使っている場合はterminalからifconfigで確認できる.
IPアドレスが割り振られていることが確認できたら8.8.8.8とかにpingしてインターネットに接続できているか確認しておく.大丈夫そうだったら,ブラウザから172.16.255.254にアクセスする.これは光BBユニットの設定画面のアドレスになっている.
上記サイトにかかれているように,PPPoEパススルーの設定を行う.PPPoEの設定→PPPoEパススルーを開き,有効ボタンにチェックを入れる.設定を保存した後光BBユニットが再起動するのを待つ.
市販ルータの接続と設定
光BBユニットの設定が終わったら,市販ルータを接続する.図のように接続する.
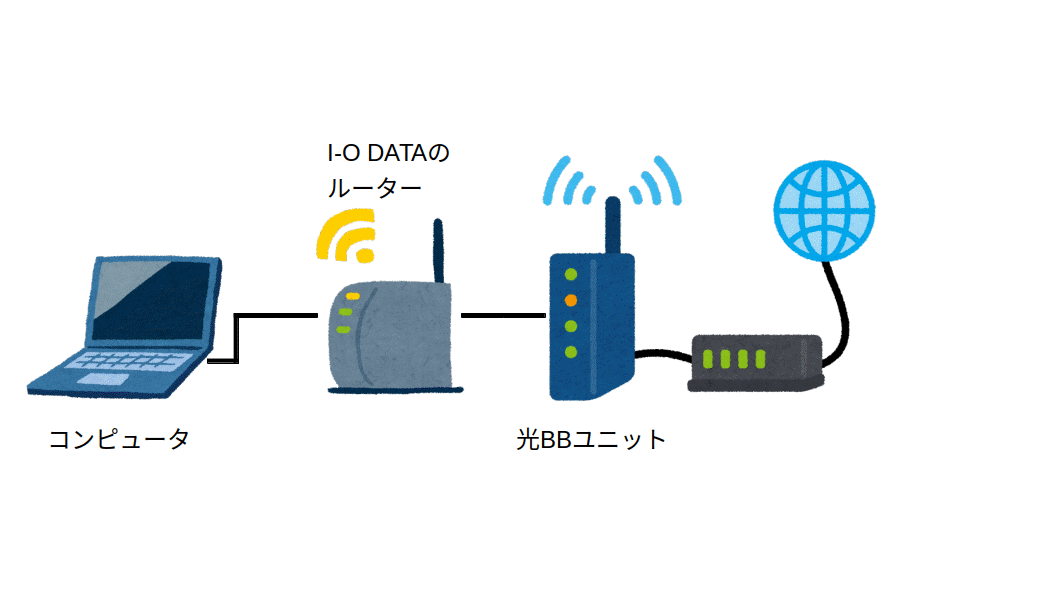
光BBユニットとモデムの接続はそのままにする.光BBユニットとコンピュータの接続を外し,代わりにI-O DATAのルーターを接続する.光BBユニットのインターネット1というポートとルーターのインターネットポートをイーサネットケーブルで接続する.
コンピューターとルーターはLANポートで接続しておく.
WN-AX2033GR2のウラ面にモード切替スイッチがついている.これをカスタムにしておく.
接続すると,よくわからない初期設定画面が現れると思う.説明書に書いてあるが,ルーターの設定をおこなためのユーザー名とパスワードを設定を求められる.好きな値を入力しておけば良い.
ルーターとコンピューターを繋いだだけではインターネットには接続できないので注意.コンピュータのネットワークを再起動する必要がある.
ルーターの初期設定が終わった状態で,コンピュータからIPアドレスを確認してみると,先程確認したIPアドレスと同じになっていると思う.一旦ネットワークを切断して再接続する.terminalから行う場合は
$ sudo ifconfig eth0 down $ sudo ifconfig eth0 up
とする.あるいは,ネットワークの設定を開き,有線接続をオフにして再度オンにすればよい.IPアドレスを確認すると,別のものが割り振られていることがわかると思う.ネットワークを再起動したことでWN-AX2033GR2からIPアドレスを取得し,ルータと通信が出来るようになった.
この状態では,WN-AX2033GR2と直接通信は出来るようになっているが,まだインターネットに接続は出来ない.インターネットに接続するにはPPPoE接続の設定を行う必要がある.
ブラウザから192.168.0.1にアクセスする.WN-AX2033GR2の設定画面にアクセスできる.初期設定で決めたユーザー名とパスワードでログインする.
左側のメニューからインターネットを選択し,PPPoE接続というボタンにチェックを入れる.

ユーザーIDのところは,フレッツシリーズにチェックを入れる.IDと接続パスワードはソフトバンク光の開通案内に書かれている値(XXX@sbb.ne.jpとなっているもの)を入力する.
MTUの部分は初期値のまま変更しない.IPv8パススルーは有効にチェックを入れる.この状態で設定をクリック.
しばらく待つと設定が反映される.これでインターネットに接続できるようになる.
VPN接続の手順
WN-AX2033GR2 詳細ガイド | アイ・オー・データ機器
WN-AX2033GR2の詳細マニュアルに以下と同じ操作が書いてあるため,参考のこと.
ダイナミックDNSサービスの登録
VPN接続するために,I-O DATAのダイナミックDNSサービスに登録する必要がある.
IOPortal 会員情報サービス | ログイン
会員登録して,購入したルーターのシリアル番号を入力する.シリアル番号はルーターの底に書いてある.

登録をしたら,サービス申込みのボタンをクリックする.ioBB.netというサービスが表示されるので,申し込みをクリックする.
利用規約などに同意していくと下の画面が表示されるので,必要情報を入力していく.

ホスト名は,スマホやコンピュータからVPN接続するときにつかうホスト名となる.ダイナミックDNSサービスによって,このホスト名と自宅ネットワークのIPアドレスが紐付けられるようになる.好きな値を入力して検索ボタンを押すと,ホスト名が使用されていないかどうか確認できる.パスワードはルーターの設定で必要になるのでメモを取っておく.
入力が終わったら申し込みボタンを押す.成功すれば以下のような画面が表示される.
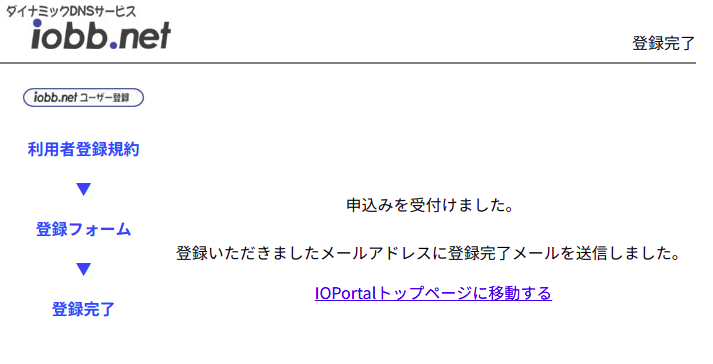
ルーターへホスト名を登録
ダイナミックDNSサービスに登録した情報をルーターに反映させる.192.168.0.1にブラウザからアクセスしてメニューから詳細設定→iobb.netを開く.

以下のように設定する
| 項目 | 設定内容 |
| iobb.net | 有効にチェック |
| シリアルナンバー | 購入したルーターのシリアルナンバー |
| パスワード | iobb,netに申し込みをしたときに設定したパスワード |
| ホスト名 | iobb.netに申し込みしたときに設定したホスト名 |
入力したら設定をクリックしてルータに反映されるのを待つ.
VPN接続の設定
ルーターの設定画面からVPN→L2TP/IPSec設定を開く

設定項目は以下の通り
| 項目 | 設定内容 |
| L2TP/IPSecサーバ | サーバを有効にするかどうか.有効にチェックを入れる |
| ユーザー名 | VPN接続をするときに使う名前.好きな値を入力する |
| パスワード | VPN接続をするときに使うパスワード.好きな値を入力しておく |
| プレシェアードキー | VPN接続を暗号化するときに使う鍵.事前共有鍵.好きな値を入力しておく |
| リモートIP範囲 | VPN接続してきたクライアントに自動で割り振られるIPアドレスの範囲.そのままでいいと思う |
入力したら設定を押してルーターに反映させる.
VPNクライアントの設定
iPhoneからVPN接続するための設定を行う.設定画面を開き一般→VPN→VPN構成を追加を選択する.次の画面が表示される(英語になっているが気にしない)

| 項目 | 設定内容 |
| タイプ | L2TPを選択 |
| Description | 好きな言葉を入力しておく |
| Server | iobb.netのホスト名を入力 |
| Account | ルーターで設定したユーザー名を入力 |
| RSA SecureID | オフにする |
| Password | ルーターで設定したパスワードを入力 |
| Secret | ルーターで設定したプリシェアードキーを入力 |
| Send All Traffic | オンにする |
以上を入力したらDoneを押す.VPN接続をオンにしてVPN接続されることを確認する.
成功するとiPhoneのコントロールセンターにVPNと表示される.

VPN接続した状態でiPhoneのウェブブラウザを開き192.168.0.1にアクセスしてみると,ルーターの設定画面が表示される.これでVPN接続が出来るようになった.